Users and Organizations
This section describes the system of Users and Organizations within Helium Console. At a high level:
- A
useris someone registered for Console via their email address. - An
organizationcan have any number ofusers. - A
usercan be part of any number oforganizations.
User Roles
The first user to register a new organization is given the highest role of Administrator.
User Role Definitions
User permissions and privileges are as follows:
Administrator
- Manage Devices
- Manage Flows
- Manage Labels
- Manage Data Credits
- Manage Users
- Manage API Keys
Manager
- Manage Devices
- Manage Flows
- Manage Labels
Read-Only
- View Devices
Managing Users
If you're an administrator, you can manage users for your organizations. To add a new user, once logged in, navigate to the Users page and then click + Add User in the upper right. You will be presented with a pop-up that asks you to supply the email of the new user, and select their desired access level. Once you've done this, hit Submit and they will be invited to join the organization via email.
Organizations
An Organization is created when first registering an account. All Organizations of which you're a
member can be viewed and managed from here. From this
screen you can switch between Organizations, delete Organizations (with appropriate permissions),
view your DC balances, and make all devices for an organization either Active or Inactive(with
appropriate permissions).
Users can add additional Organizations by navigating to the Dashboard page using the left side navigation, and then click + Add Organization in the upper right. To switch to another Organization click the Switch button on the list of Organizations on the Dashboard page.
important
Helium Console users are capped at ONE (1) Organization and 10 devices for their account.
If your account as of March 31, 2022 exceeds this cap, you can continue using Helium Console with those existing devices and Orgs for 12 calendar months, but will not be able to add additional devices and Orgs.
To continue with more than 1 Org / 10 devices after 12 months, you will need to work with a member of the ecosystem, host your own instance, or contact a team members at sales@nova-labs.com.
*While an account is in an overage state with > 1 Org / 10 devices and a device or Org is deleted, additional devices or Orgs cannot be re-added.
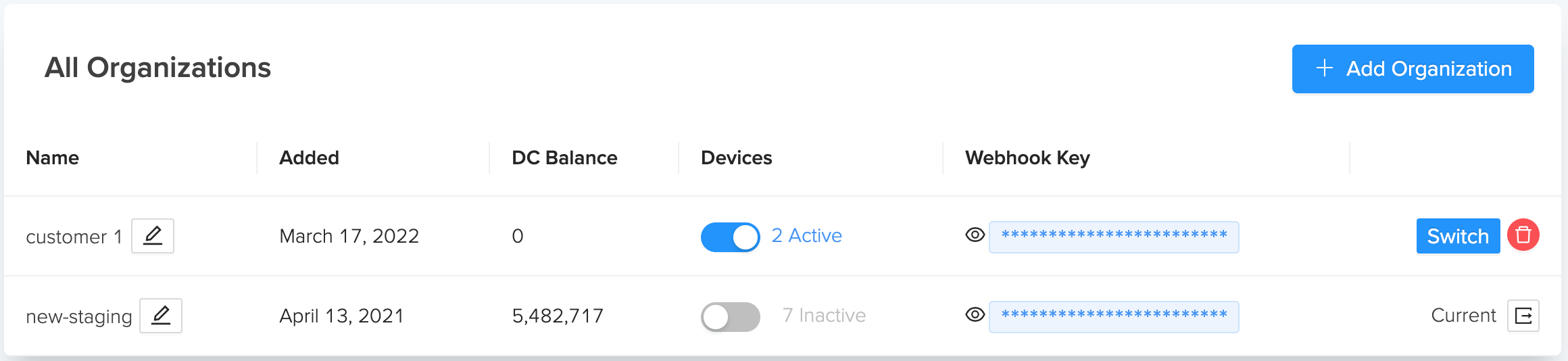
Organization Migration
The Organization Migration feature allows users to transfer Organization configurations to another Console hosted instance.
For example, if a user wants to migrate their Organization from a Console instance hosted by one provider to another or to their own hosted version of Console.
important
Data Credit balances are not transferable and will not be migrated.
Migrating Organizations requires exporting the desired Organization by saving the JSON configuration file to disk, and then importing that file on the new Console instance.
Exporting Organizations
Exporting Organizations allow users to transfer the following information to another Console instance.
info
Users will need to be re-added, and Data Credit balances are not transferable.
- Devices
- Labels
- Functions
- Integrations
- Flows
- Alerts
- Configuration settings
To export an Organization, navigate to the Organizations section and make sure the Organization to export is current.
- Click the Export icon of the Organization to export and save the JSON configuration to the desired location.
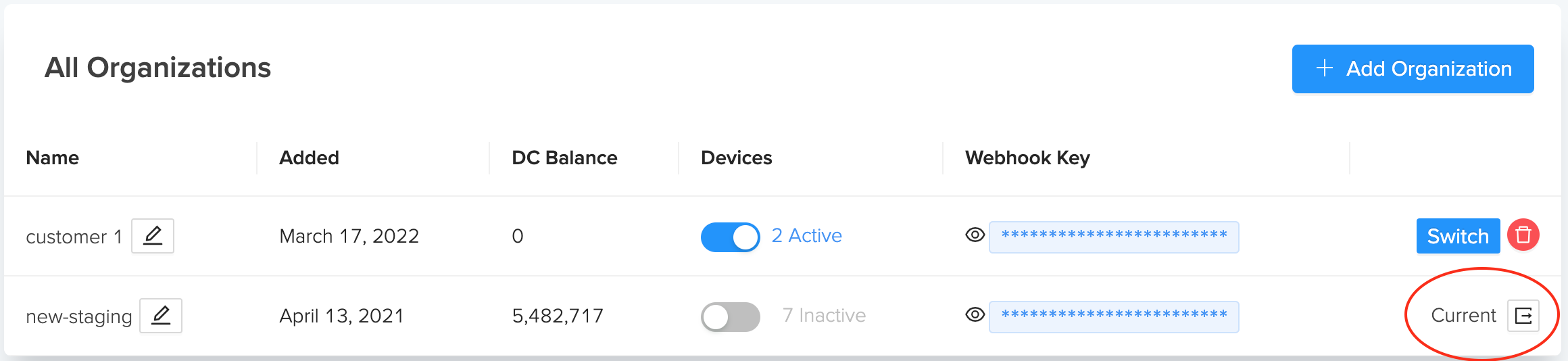
Importing Organizations
Importing an Organization can be performed upon first login for the new Console instance or later from the Organizations section.
important
Prior to import, set the Organization on the previous Console instance to inactive and make sure no duplicate devices exist on the new Console instance. This will allow devices to join on the new Console instance.
info
AWS IoT Core users - before importing users should delete existing migrated device certificates on AWS IoT Core.
To import an Organization, navigate to the Organizations section and click + Add Organization.
- Drag and drop the file or navigate to the JSON file saved location.